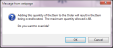Editing a Line Item
In the order details portion of the page, you are able to edit any line item in the order while you are adding an order or editing an order.
Line Item Icons
When an order is in Add mode or Edit mode, the line item will contain three icons:
-
 Edit
Edit -
 Delete
Delete -
 Pick
Pick
How to Edit a Line Item
To edit a line item, the order must be in Add mode or Edit mode.
- To edit a line item, click the Edit icon in the far right of the order line.

- The order line is placed in Edit mode. When an order line is in Edit mode, the icons to the far right of the order line change to save and cancel.
- Line Number: cannot be changed.
- Item Number: can be changed by entering another item or selecting it from the drop-down list.
- Ordered Qty: can be changed by reentering another amount.
- Actual Qty: this is the pick quantity of the item and it cannot be changed when the line item is in Edit mode. (The actual quantity is updated when you pick this item at the Pick Inventory form.)
- Comment: an existing comment can be changed or a new comment may be added.
- Save icon/Cancel icon: To save any changes the to individual line item, click the Save
 icon. (Any changes made can be canceled by clicking the Cancel icon
icon. (Any changes made can be canceled by clicking the Cancel icon  instead.)
instead.)- If inventory is being allocated for this order, the ordered quantity is allocated to the order when the line item is saved.
- If there is sufficient inventory quantity to fulfill the line item, the item is added to the order.
- If there is insufficient inventory quantity to fulfill the line item, a prompt appears to notify the user that there is insufficient quantity to fulfill the item; the maximum amount that can be allocated is displayed.
- The user may override the warning and add this amount to the ordered quantity by clicking the OK button. The user is returned to the Picking Orders page and the item is saved to the order.
- The user may adjust the ordered quantity to an amount that will not result in the item being over-allocated. To do so, the user must click the Cancel button to close the warning prompt. The user is returned to the Picking Orders page. The line item is still editable; it has not been saved to the order. The user may adjust the ordered quantity or cancel adding this item to the order. (If the item does not exist in inventory, the maximum quantity allowed is 0, in this case, the user would have to cancel adding the item to the order if the user did not want to over-allocate this item.)
- After the line item is saved, the icon options for the line item change to edit, delete, and pick.

- In order to save the line item change to the order, click the Save
 icon for the order that is found in the bottom right area of the page. (Clicking the Cancel
icon for the order that is found in the bottom right area of the page. (Clicking the Cancel  icon for the order will cancel any change made to the line item.)
icon for the order will cancel any change made to the line item.)